
Specify that instance names will be used to identify unique objects.With our 3D model ready it is time to export it to Power BI by using 3DBI for SketchUp.
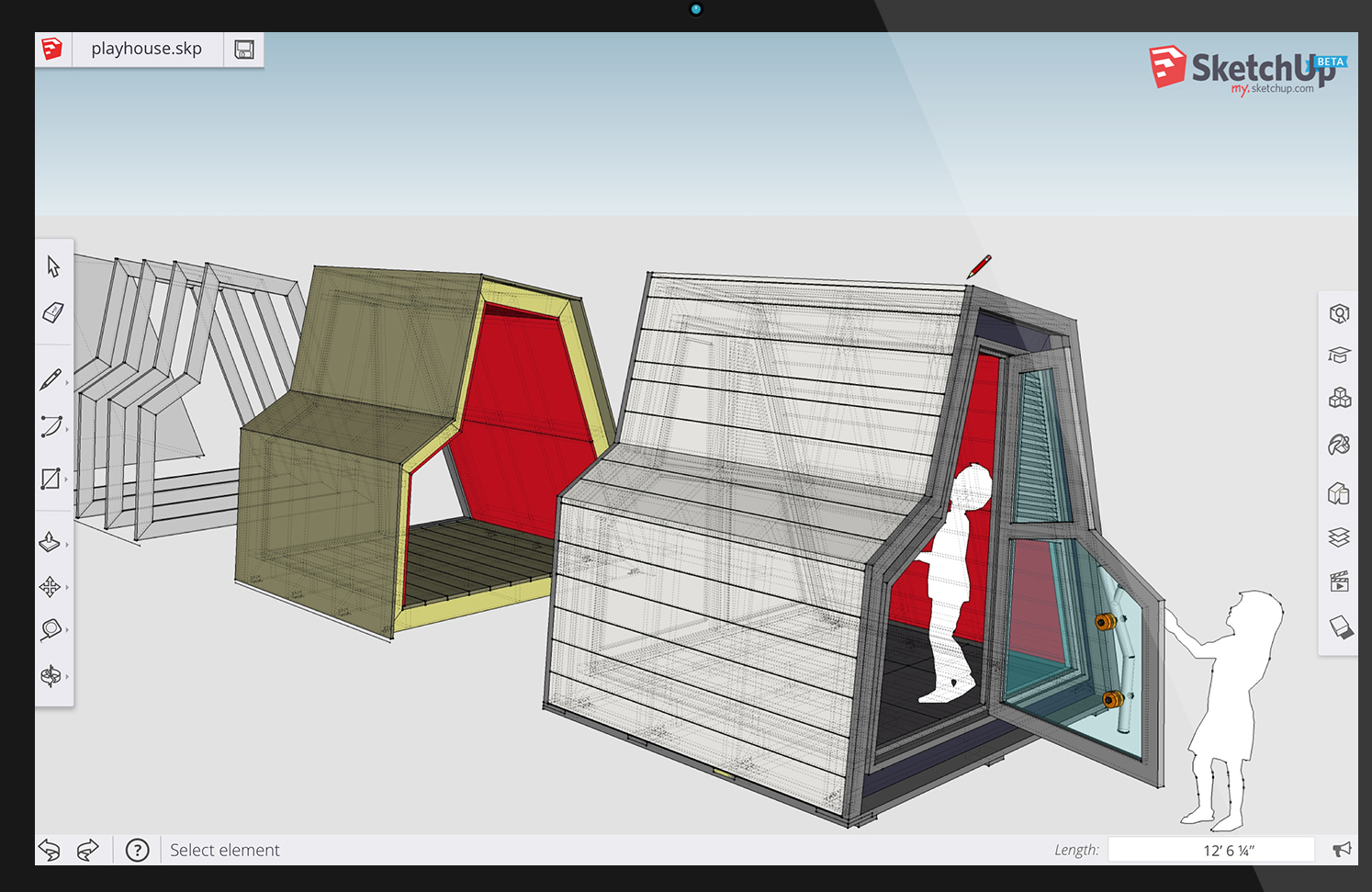
In case some racks have less or more bays than the rack component you created, you can use SketchUp’s make unique functionality to create a new rack definition and add/remove bays to/from that definition.ĥ – From SketchUp to Power BI – object identifiers.Give each of them an instance name that is equal to the label rack parameter.Duplicate and place your rack component for each rack in your warehouse.One final step now is to fill all racks on your model: Select all bays you just created and group them into a new component definition named “Rack”.In this particular case we will also add the dash (-) prefix and suffix, as such: -01-, -02-, -03-, … Give each of them an instance name that is equal to the label bay parameter.Duplicate and place this bay component for each bay in your rack.

Now, it is time to duplicate this bay component and create an entire rack out of them: Select all levels you just created and group them into a new component definition named “Bay”.Give each of them an instance name that is equal to the label level parameter (A to F).Duplicate and place this component for each level you have in your bay.Analogous to the previous steps, you can now: You just have created a single component that represents a single level of pallet positions in a bay. You can name this component definition “Level”.
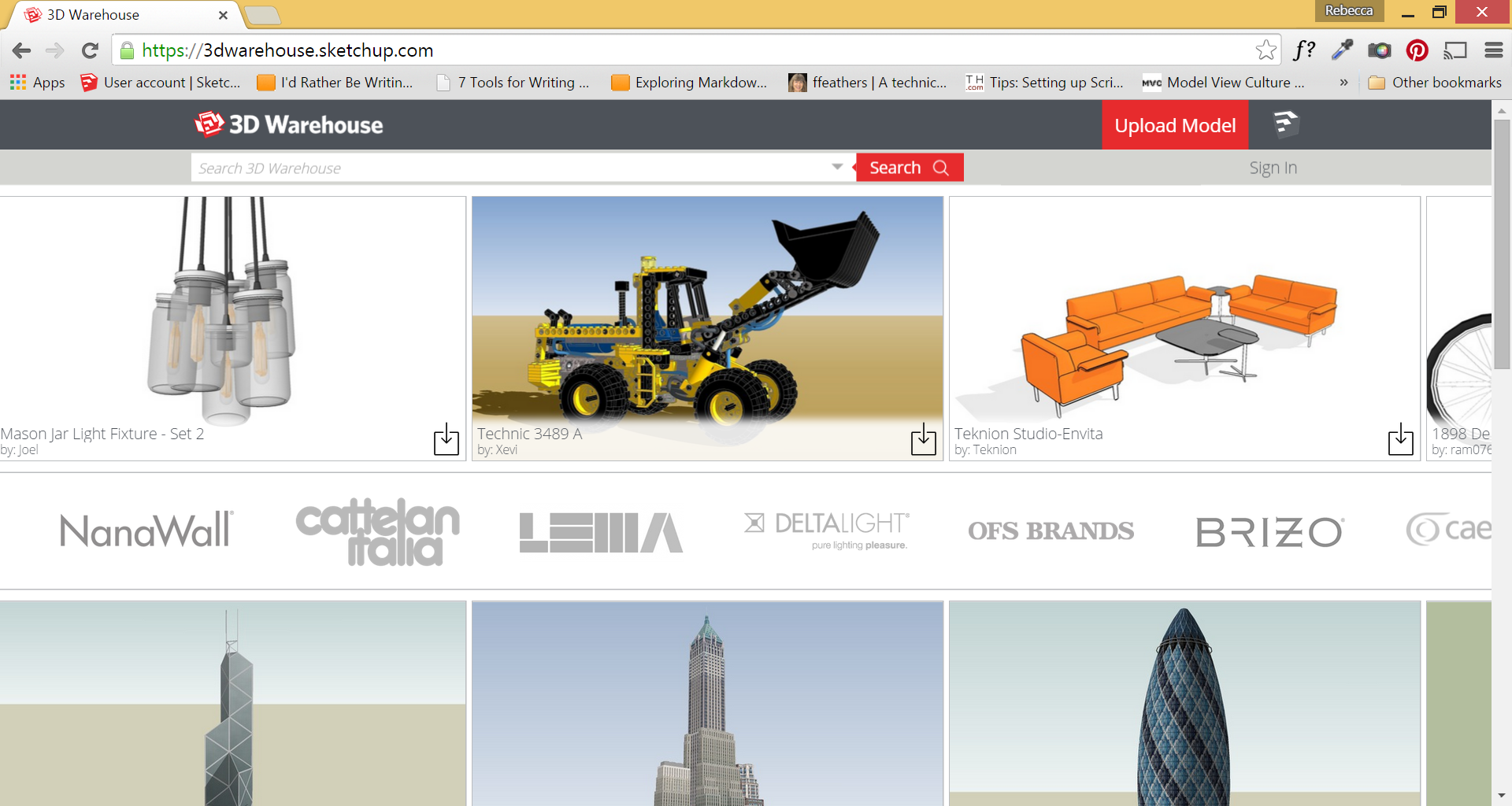


 0 kommentar(er)
0 kommentar(er)
